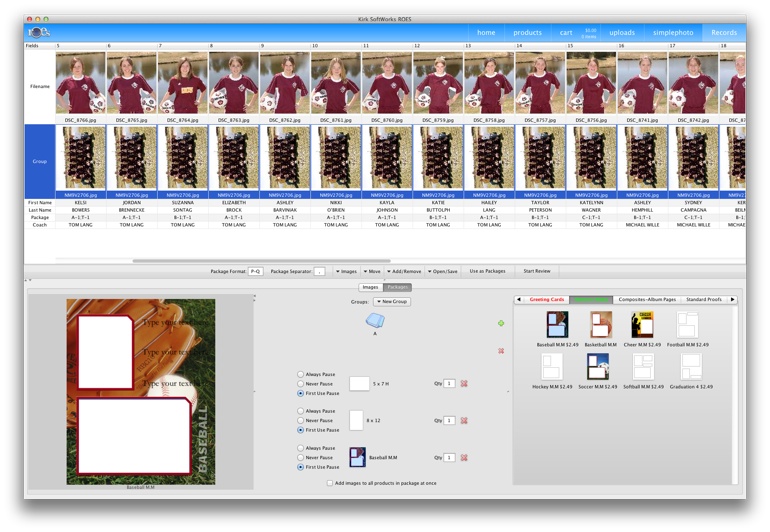AlkitROES
AlkitROES is our full-featured online ordering software designed for the advanced needs of today's digital photographer. Use AlkitROES to order custom lab printing, school & sports packages, as well as press-printed cards and specialty items such as calendars & holiday cards.
AlkitROES streamlines the ordering process. Most of our print sizes, products and services are available for direct order-placement. Visual representations of the final image are shown prior to upload to our lab. We are very proud of the great functionality we have built for use by photographers and studios. We provide 24/7 support for all software provided.
Featuring an interactive home screen to quickly find what you need.
All new packaging options to allow single and multiple image prints in the same package.
A simplified and completely customizable interface to put the tools you want exactly where you need them.
Easy-to-use interface for Proofs, Photographic Prints, Canvas Prints, Mounting, Press-Printed Cards, Greeting Cards, Photo Gifts and more.
Free Evaluation Prints for first time users.
ROES Designer
This powerful tool will allow you to completely modify products specified by Alkit – nodes can be moved, added, deleted, resized, or rotated and set to accept images, text, or backgrounds you would like to add! The ability to add text colors, image opacity, drop shadows and grid constraints will give you the freedom to create your own unique products.
Image strokes and fill colors can be added automatically via a color scheme and size selection window. Any new products created in AlkitROES can be stored locally for future use.
ROES Packager for School & Sports
The Packager allows you to define your own packages from the products offered by Alkit – perfect for studio, school, and sports pictures. Photographers can create various package groups, then create packages by dragging products from your Catalog pane into the ROES cropping pane.
The ROES cropping area is transformed into a free form package creation area. When an image is added to a package and the package is added to the order, each product in the package is added to the order. This speeds order entry for commonly offered photographer products.
ROES Records Module
This powerful new tool will allow you to automate the Sports, School or other mass ‘Data Sensitive’ order entry process. Records can dramatically reduce the time it takes to enter in large sports and event orders for studios that continue to send in run sheets and a CD of images. Records enables photographers to import csv or comma-delimited files with subject data and match it with individual and group images for mass ordering.
No file to import? No problem. Records also enables photographers to create rows and columns with data quickly then associate that data with customer images. Once the table is verified, the powerful Auto process can
automatically build ROES products with little or no user
assistance.
Click here for ROES HelpDesk KnowledgeBase
Click here for if you require further assistance using AlkitROES.
Most common problems with ROES
ROES Client Fails to Launch - Uninstall/ReInstall Steps
The following procedures are for a complete removal and re-install of a ROES client and the ROES Web Start engine.
Mac
1. Delete the app from the applications folder. It will end in .app -Finder->Go->Applications find the app and delete it.
2. Delete the desktop shortcut/alias. It will end in .app.alias
3. Delete the .ROESEngineCache-Finder->Go->Go to Folder
-When the window opens up, put in: ~/.ROESEngineCache -Highlight all files and folders and Move to Trash.
4. Clear the roescache folder. - Finder->Go->Go to Folder. - When the window opens up, put in: ~/.roescache - Click Go. The contents of the .roescache folder will be displayed. - Highlight all files and folders and Move to Trash.
5. Clear the .labname folder. The name is specific to the lab and should be obvious. - Finder->Go->Go to Folder. - When the window opens up, put in: ~/.alkit -OR- ~/.alkit. - Click Go.
***Warning: The .labname folder contains prior sent orders, autosaved orders and saved favorites or packages. If you feel the need to retain information then copy/move the folder to the desktop rather than the trash - Highlight all files and folders and Move to Trash.
6. Perform a power down and power up of the computer to clear the Mac from any failed launch attempts.
7. Reinstall the ROES Client using our web page link, above.
====================================================
PC
1. Go to the Control Panel—> Program and Features and uninstall the ROES client(s) - Control Panel\All Control Panel Items\Programs and Features (If Windows complains that it can’t remove it, continue to the next steps).
2. Go to the ‘Folder Options’ and specify to show hidden files and folders. - Right-click the Windows Logo button and choose Open Windows Explorer. - Click Organize and choose Folder and Search Options. - Click the View tab, select Show hidden files and folders and then clear the checkbox for Hide protected system operating files.
3. Go to and delete the contents of C:\ProgramData\SWROES.
4. Go to and delete the contents of C:\Program Files\ROES or C:\Program Files (x86)\ROES.
5. Go to and delete the contents of C:\Users\USERNAME\AppData\Roaming\ROES.
6. Go to C:\Users\USERNAME\AppData\Local\Temp\ and delete all files that start with "RWSCleanup" (RWSCleanup.dll, RWSCleanup.InstallState and RWSCleanup files).
7. Go to C:\Users\USERNAME\ and delete the .roescache folder.
8. Go to C:\Users\USERNAME\ and delete the .alkit folder, folder with your ROES Client name (.LabsClientName)
***Warning: The .alkit folder contains prior sent orders, autosaved orders and saved favorites or packages. If you feel the need to retain information then copy/move the folder to the desktop rather then the trash.
9. Reinstall the ROES Client using our web page link, above.